

- #VMWARE WORKSTATION VS PLAYER HOW TO#
- #VMWARE WORKSTATION VS PLAYER SERIAL KEY#
- #VMWARE WORKSTATION VS PLAYER INSTALL#
- #VMWARE WORKSTATION VS PLAYER FULL#
The following screenshots describe the process of cloning.
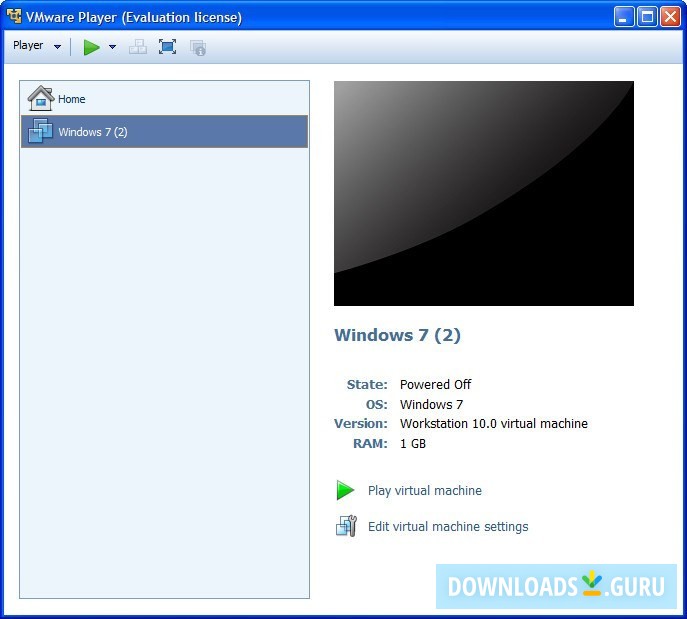
Step 5 − Put a name for the clone that will be created and “Finish”.
#VMWARE WORKSTATION VS PLAYER FULL#
Step 4 − Click on “Create a Full Clone” and “Next”. Step 2 − Click on “Clone…” and a wizard will be open. Step 1 − Open the VMware managing console and right click on a VM that you want to duplicate.
#VMWARE WORKSTATION VS PLAYER HOW TO#
Let us see how to do it in practice by following the steps given below. To create duplicates of VM machines, we have to use the VMware Workstation Commercial Version. Duplicating a VM Using VMware Workstation Note − If you put more vCPU-s than what the host supports, it will fail to power on the VM. On the left hand side panel, we have to enter the amount of vCPU as shown in the screenshot below. On the left hand side panel, we have to enter the amount of memory manually or by moving the arrow up and down as shown in the following screenshot. A table will be opened and we will have to click on “Memory”. To allocate memory to a virtual machine in a VMware Workstation, we have to click on “Edit virtual machine settings”. Allocating Processors & Memory to a VM using VMware Workstation If we want to limit the bandwidth usage of a virtual machine, click on “Advance” and set the incoming and outgoing bandwidths. On the left of this table, you can see the networking modes as shown in the following screnshots. To set up the networking modes of a virtual machine in a VMware Workstation, we have to click on the “Edit virtual machine settings”.Ī table will be opened with the settings of networking and on the left hand side panel of this table click on “Network Adaptor”. Setting up Networking with VMware Workstation Step 6 − In the “Maximum size disk” box, enter the value of your virtual Hard disk, which in our case is 60GB. Step 4 − After the above step is complete, a dialogue box opens.
#VMWARE WORKSTATION VS PLAYER SERIAL KEY#
Step 3 − As I am installing windows server 2012, it will pop-up a table requesting to enter the serial key → click directly on “Next”, if you want to activate the noncommercial version for Windows. Then we have to click on the ISO image, which we want to install. We will choose the second option and click on “Browse”.
#VMWARE WORKSTATION VS PLAYER INSTALL#
Step 2 − A table will pop-up requesting you to find a “Boot disk”, “Boot Image” or to install OS at a later stage. Step 1 − Click on “Player” → File → New Virtual Machine. To create a virtual machine, we have to follow the steps given below. If you want to use it as a commercial version, check the second option and enter your serial key. Click on it and a table will pop–up, where you have two possibilities: If you want to use it as a non-commercial version, just enter your email address. Step 9 − An icon will be created on the desktop. Step 6 − Leave the default values and click on “Next”. Step 5 − Once again, click on the “Next” button. Step 4 − Check the box “I accept the terms in the license agreement” → Click on “Next”. Step 3 − A Table will pop-up initializing the installation of VMware → Click “Next”. Step 2 − You will see that a file has been downloaded → double click on it. Step 1 − Click on “Download Now” as shown in the screenshot below. To install the VMware workstation player, follow the steps given below. To download the VMware workstation player, you can click on the following link. They also encourage students and non-profit organizations to benefit from this offering. VMware workstation player is free version and available for non-commercial, personal and home use. VMware workstation player is a “hosted hypervisor”, so you have to have a pre-installed OS before continuing to install it. In this chapter, we will understand how to install the VMware Workstation Player and its usages.


 0 kommentar(er)
0 kommentar(er)
